在数字化时代,截屏已经成为我们日常生活和工作中不可或缺的一部分,无论是分享有趣的内容、记录操作步骤,还是保存重要信息,截屏都提供了一种快速而便捷的方式,对于新手来说,如何高效地进行截屏可能还是一个未知数,我们就来详细探讨一下“百度一下如何截屏”这个问题,帮助大家全面掌握屏幕截图的技巧。
了解截屏的基本概念
截屏,即屏幕截图,是指将计算机屏幕上的图像捕捉下来并保存为图片文件的过程,截屏可以用于多种场景,如制作教程、分享网页内容、记录聊天记录等,通过截屏,我们可以轻松地将屏幕上的任何内容转化为图片,方便后续查看和分享。
使用系统自带工具截屏
大多数操作系统都自带了截屏工具,这些工具通常简单易用,能够满足基本的截屏需求。
1. Windows系统
在Windows系统中,最常用的截屏工具是“截图工具”和“Print Screen”键。
截图工具:Windows 7及以上版本自带了一个名为“截图工具”的小程序,你可以在开始菜单中搜索“截图工具”并打开它,使用截图工具,你可以选择截取整个屏幕、活动窗口或自定义区域,截取后,你还可以对图片进行简单的编辑,如添加注释、标注等。
Print Screen键:按下键盘上的Print Screen键(简称PrtScn),可以截取整个屏幕的内容,截取后,你需要打开画图工具(或其他图像编辑软件)并粘贴(Ctrl+V)以保存图片,如果你只想截取当前活动窗口,可以按住Alt键再按Print Screen键。
2. macOS系统
在macOS系统中,截屏功能同样强大且易用。
Command+Shift+3:按下这三个键组合,可以截取整个屏幕的内容并保存为PNG格式的图片。
Command+Shift+4:按下这三个键组合后,鼠标指针会变成一个十字准线,你可以拖动鼠标选择想要截取的区域,松开鼠标后,图片会自动保存。
Command+Shift+4+空格键:按下这四个键组合,鼠标指针会变成一个相机图标,你可以点击窗口以截取该窗口的内容(不包括阴影和边框)。
使用第三方软件截屏
除了系统自带的工具外,还有许多第三方截屏软件可供选择,这些软件通常提供了更多高级功能,如滚动截屏、自动截图、图片编辑等。
1. Snagit
Snagit是一款功能强大的截屏软件,它不仅可以截取屏幕上的任何内容,还可以对截取的图片进行丰富的编辑和标注,Snagit还支持滚动截屏功能,可以截取超出屏幕长度的网页或文档内容。
2. PicPick
PicPick是一款免费的截屏工具,它提供了多种截屏模式,包括全屏、窗口、区域和固定大小等,PicPick还内置了图片编辑器,可以对截取的图片进行裁剪、旋转、添加文字和水印等操作。
3. FastStone Capture
FastStone Capture是一款快速且功能丰富的截屏工具,它不仅可以截取屏幕上的任何内容,还支持屏幕录像功能,FastStone Capture的图片编辑器也非常强大,提供了多种滤镜和特效供用户使用。
浏览器扩展和插件截屏
对于经常需要截取网页内容的用户来说,浏览器扩展和插件也是不错的选择。
1. Nimbus Screenshot
Nimbus Screenshot是一款适用于Chrome和Firefox的截屏扩展,它提供了多种截屏模式,包括全屏、可见区域、选定区域和滚动截屏等,截取后,你可以直接在浏览器中编辑图片并分享到社交媒体或云存储服务。
2. Lightshot
Lightshot是一款简单易用的截屏工具,它同样适用于Chrome和Firefox等浏览器,使用Lightshot,你可以轻松截取屏幕上的任何内容,并在内置的编辑器中对图片进行裁剪、添加文字和水印等操作,截取后,你可以将图片保存到本地或分享到社交媒体。
手机截屏技巧
除了电脑截屏外,手机截屏也是我们日常生活中经常需要使用的功能。
1. Android手机
大多数Android手机都支持同时按下电源键和音量减小键进行截屏,不同品牌和型号的手机可能略有不同,但大多数都可以通过这种方式实现截屏功能,一些Android手机还支持三指下滑截屏或悬浮球截屏等高级功能。
2. iPhone/iPad
在iPhone或iPad上,你可以同时按下电源键和音量增加键进行截屏,截取后,图片会自动保存到相册中,并可以在屏幕左下角看到缩略图预览,点击缩略图预览可以进入编辑界面,对图片进行裁剪、添加文字等操作。
截屏是一项非常实用的技能,它可以帮助我们快速捕捉屏幕上的任何内容,通过了解系统自带工具、第三方软件、浏览器扩展和插件以及手机截屏技巧,我们可以更加高效地利用截屏功能,无论是制作教程、分享网页内容还是记录聊天记录,截屏都能为我们提供极大的便利,希望本文能够帮助大家全面掌握屏幕截图的技巧,让截屏成为你工作和生活中的得力助手。
转载请注明来自北京中浩天宇集成房屋,本文标题:《百度截屏教程,全面掌握高效屏幕截图技巧》
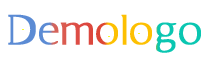







 京ICP备17074241号-4
京ICP备17074241号-4
还没有评论,来说两句吧...